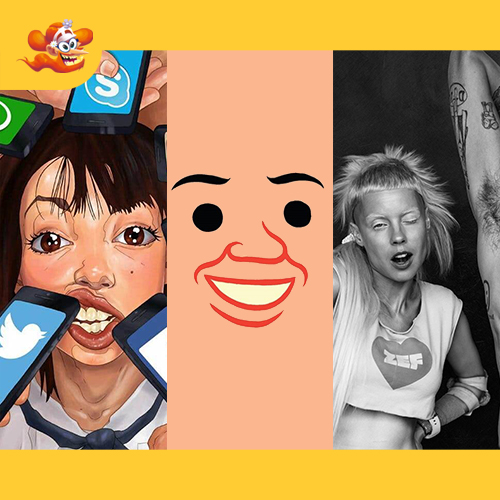Photoshop facile – Guida completa per colorare con photoshop se sei un principiante
27
MAGGIO 2020
Ti riassumerò qui in breve gli strumenti da tenere a mente per lavorare in Photoshop, il programma di colorazione e disegno digitale più usato al mondo.
1. IL MENU’ SUPERIORE DEL PROGRAMMA:
![]()
Immagine:
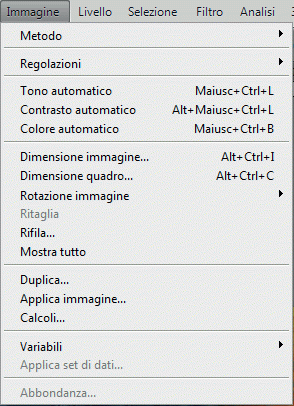
• Metodo: Dove poter modificare la gestione colori della tua immagine (Scala di Grigio/RGB/CMYK);
• Regolazioni: Varie regolazioni veloci riguardo ai colori. Usare con parsimonia perché modificano permanentemente l’immagine in modo distruttivo, se disponibile spesso è meglio usare un Livello di Regolazione;
• Dimensione Immagine: Dove reimpostare DPI e Dimensione Reale dell’immagine in Centimetri;
• Dimensione Quadro: Modifica il riquadro al cui interno si trova la tua immagine, però senza modificarne DPI o le sue proporzioni interne. Semplicemente ritaglia o aggiunge bordi all’immagine.
Selezione:
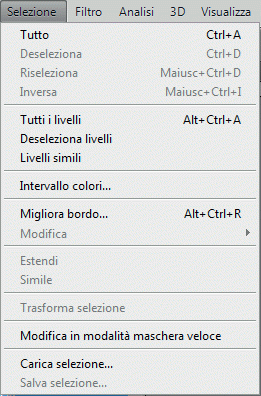
• Tutto: Per selezionare tutta l’immagine;
• Deseleziona: Togliere la selezione;
• Inversa: Selezionare il contrario di quello che hai selezionato;
• Modifica: Qui trovi varie opzioni per cambiare leggermente la tua selezione, Espandi aggiunge pixel alla selezione, Contrai sottrae pixel alla selezione e Sfuma sfumerà la selezione per una quantità di pixel stabilita.
• Sottomenù: Tenete anche conto che ogni finestra ha il proprio menù specifico che potrai trovare in alto a destra nella finestra ed è rappresentato da quattro linee orizzontali.
• Livelli: Finestra essenziale dove avrai tutti i livelli della tua immagine uno sopra l’altro;
• Canali: Dipendono dal Metodo Colore.Se sei in CMYK i canali saranno relativi ai quattro inchiostri di stampa (Ciano-Magenta-Yellow-Black) se sei in RGB i canali saranno impostati sui tre colori primari della luce (Red-Green-Blue), se per ultimo invece sei su Scala di Grigio nei canali troveremo solo il canale del GRIGIO;
• Navigatore: Dove gestire la visualizzazione dell’immagine;
• Campioni: Dove registrare la tua palette di colori personalizzati;
• Colore: Dove scegliere i tuoi colori;
• Storia: Se hai fatto qualche errore da qui puoi tornare indietro per diversi passaggi che Photoshop tiene in memoria;
Finestra
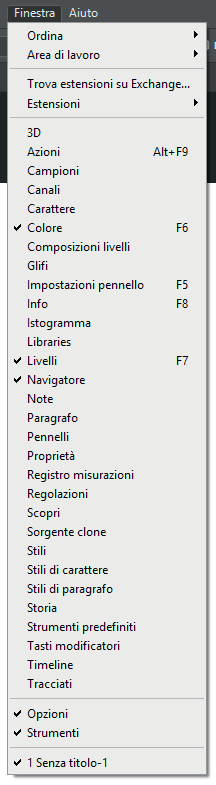
Qui sarà dove andrai a cercare tutte le finestre che ti servono, se per caso non ne trovi una nell’area di lavoro o la fai sparire per sbaglio, la potrai richiamare direttamente da questo menù.
Ecco le finestre che ti saranno più utili nel tuo lavoro:
• Livelli: Finestra essenziale dove avrai tutti i livelli della tua immagine uno sopra l’altro;
• Canali: Dipendono dal Metodo Colore. Se sei in CMYK i canali saranno relativi ai quattro inchiostri di stampa (Ciano-Magenta-Yellow-Black) se sei in RGB i canali saranno impostati sui tre colori primari della luce (Red-Green-Blue), se per ultimo invece sei su Scala di Grigio nei canali troveremo solo il canale del GRIGIO;
• Navigatore: Dove gestire la visualizzazione dell’immagine;
• Campioni: Dove registrare la tua palette di colori personalizzati;
• Colore: Dove scegliere i tuoi colori;
• Storia: Se hai fatto qualche errore da qui puoi tornare indietro per diversi passaggi che Photoshop tiene in memoria;
• Sottomenù: Tenete anche conto che ogni finestra ha il proprio menù specifico che potrai trovare in alto a destra nella finestra ed è rappresentato da quattro linee orizzontali.
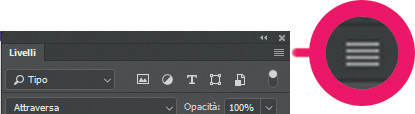
2. STRUMENTI FONDAMENTALI:
![]()
• Strumenti di selezione (Poligonali, Lazo, Bacchetta Magica.): Questi strumenti ti serviranno per evidenziare delle zone in particolare su cui vorrai lavorare, escludendo tutto ciò che non è selezionato;
![]() • Contagocce: Per campionare dei colori e registrarli in palette oppure riutilizzarli;
• Contagocce: Per campionare dei colori e registrarli in palette oppure riutilizzarli;
![]() • Gomma : Per cancellare le parti non desiderate;
• Gomma : Per cancellare le parti non desiderate;
![]() • Pennello: Lo strumento di base per dipingere la tua immagine;
• Pennello: Lo strumento di base per dipingere la tua immagine;
![]() • Riempi: Per riempire con un colore omogeneo delle zone precedentemente seleziona o zone chiuse;
• Riempi: Per riempire con un colore omogeneo delle zone precedentemente seleziona o zone chiuse;
![]() • Sfumatura: Per creare una sfumatura perfetta tra due o più colori preimpostati, si può Impostare anche una sfumatura di un colore da opacità 100% (opaco) a opacità 0% (trasparente);
• Sfumatura: Per creare una sfumatura perfetta tra due o più colori preimpostati, si può Impostare anche una sfumatura di un colore da opacità 100% (opaco) a opacità 0% (trasparente);
![]() • Colore di Primo Piano/Colore di Sfondo: Il colore del quadrato in cima si chiama “Colore di Primo Piano” ed è il colore che Photoshop utilizzerà per qualsiasi strumento.
• Colore di Primo Piano/Colore di Sfondo: Il colore del quadrato in cima si chiama “Colore di Primo Piano” ed è il colore che Photoshop utilizzerà per qualsiasi strumento.
Il colore del quadrato sottostante si chiama “Colore di Sfondo” ed è utile perché puoi tenere in memoria un altro colore per poi usarlo velocemente scambiandoli con (X).
Alcuni strumenti utilizzano entrambi i colori per degli effetti come per esempio la Sfumatura, oppure dei pennelli che variano colore da Primo Piano e Sfondo attraverso la pressione della penna.
Spero tutte queste informazioni possano aiutarti a iniziare la tua avventura con Photoshop
Owner and Founder di Colorazionedigitale.it
Classe 1989, inizia la sua carriera a 21 anni lavorando come Colorista e Disegnatore Professionista in ambito di Fumetto e Illustrazione.
Si distingue per i suoi lavori in collaborazione con Disney Egmont, Lego e Tatailab, contando anche i suoi progetti personali come il fumetto Johnny Dynamic e il primo libro sulla Colorazione Digitale in Italia.